GIFアニメの容量圧縮はOnline GIF optimizerが最適!

GIFアニメの容量を圧縮して小さくしたいなら、http://ezgif.com/のOnline GIF optimizerを使うのが最適だ!12MBまでのGIFファイルをグッと小さくしてくれるぞ。
使い方は後ほど解説。先にどんなことができるかを見ていこう。
ezgif.comでGIF圧縮。こんなことができるのです!
元々のGIF
これが元々のGIF。(画像サイズ=1.89MB≒1900KB)

※youtubeの動画からキャプチャ(China Walls Dog Rescue)
これから、このGIFのサイズを小さくしていく。
圧縮で小さくする
Lossy GIF level 140(heavy)で圧縮。半分以下になった。(画像サイズ=839KB)

色数を減らす方法もある。これは4色で少々やりすぎだが1/6のサイズになっている。(画像サイズ=279KB)
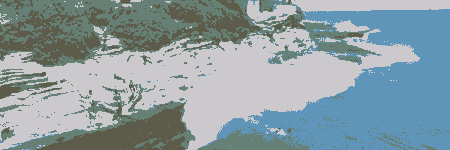
フレームを飛ばして小さくする
Remove ecery 2nd frameを選択実行。フレームを1つ飛びにして全体のコマ数を減らす。2コマで1コマカットしているので容量はだいたい半分になる。(画像サイズ=969KB)

↑コマ数カットで早送りになっているのでスピードを戻す。スピード変更では画像サイズに変更はない。(画像サイズ=969KB)

横幅を縮めて小さくする
横幅を小さくする。横幅450を横幅300にしただけだがサイズは半分以下に。(画像サイズ=885KB)

複合技
横幅を小さくした後、フレームを飛ばしてスピード調整後、圧縮をかける。容量は1/9になった!(画像サイズ=211KB)

他にも
一部を切り取ったりすることもできる。
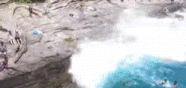
EZGIF.COMには GIF Optimizer だけでなく、いろいろなツールがある。画質や滑らかさ縦横サイズなどと折り合いをつけながら最適なGIFを制作していこう。
EZGIF.COMの素晴らしいところ
結果画像が元GIFの下にプレビューされる
圧縮による画像の劣化具合や圧縮後の容量が一目瞭然。元GIFとプレビューを比較して結果に満足したなら、ドラッグ&ドロップでプレビューされているGIFをゲットすればいい。当然、右クリックからの保存でも構わない。別の設定にしてやり直すのも簡単だ。
プレビュー結果に別の変更を加えることができる
圧縮した後、サイズを変えて、フレームスピードを変えて・・・という作業をプレビューを見ながら連続で行える。これが実に使い勝手がよい。いちいちダウンロードした再び読み込ませたりしなくて良いのだ。
使い方
ファイルを読み込む
Online GIF optimizerからファイルを読み込んでUpLoad!ボタンをクリック。
圧縮方法を選ぶ
読み込みが終わったら、圧縮方法を選んで Optimize it!ボタンをクリック。
でてきた結果を楽しむ
上が元々のGIF。下が結果のGIF。気に入った結果であれば、表示されているものを直接GETすれば良い。もう少し手を加えたりしたい場合もこの画面から作業内容を楽に選択できる。
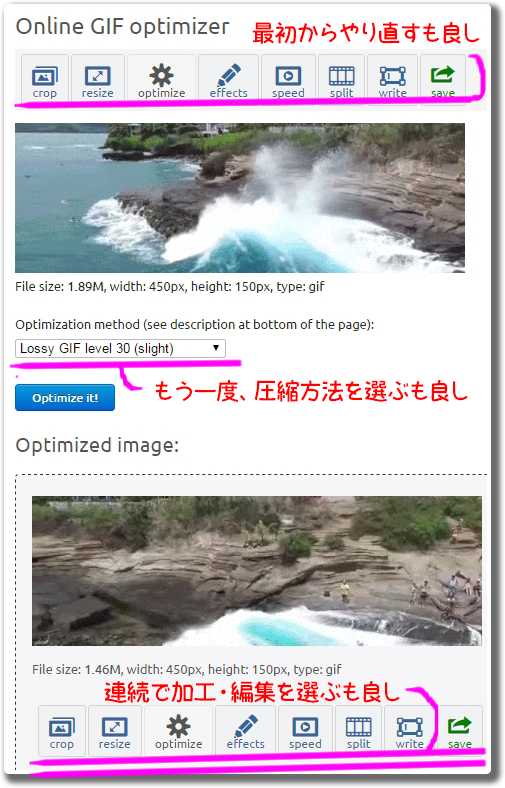
ボタンの解説

crop=一部を切り取る。あまり使うことはない。
resize=横幅縦幅を好きなサイズに変更できる。縦横どちらかだけ入力した場合は元の縦横比を保ったままうまいことサイズが変わるので便利。
optimize=圧縮する。フレームカットもここでできる。
effects=左右反転したり逆再生したり。これもあまり使わない。
spped=再生スピードを変更したい時に使う。
split=GIFアニメの全コマを画像として吐き出す。
write=アニメに文字を重ねることができる。が、日本語は使えない。こんな感じ。

まとめDO
サーバーの容量も増加しデバイスの通信速度も速くなった昨今だが、無駄に大きなGIFアニメを使用するのは考え物。特にスマホでは、機種と通信環境・GIFの配置箇所によってはGIFアニメが動き出す前に記事を読み終えてしまうことも考えられる。せっかく作ったGIFと記事をしっかり読んでもらえるように配慮しておくのがオススメだ。




この記事へのコメントはこちら